こんにちは。KKです。
この記事では、
- きれいで見やすいスライドが作れない
- きれいなデザインにするなんてセンスが無いから無理
という悩みを解消するために、これをやるだけでスライドがきれいで見やすくなるというパワポデザインの超基本を4つ紹介します!
デザインにはセンスは不要です。この記事でお伝えするたった4つのことを実践するだけでスライドがかなり見やすくなります。センスは不要です(2回目)。ぜひこの記事を最後まで読んで、明日から実践してただければと思います。
パワポデザインの超基本4選はこちら
- テキストの行間 間隔1.3に
- オブジェクトの塗りつぶし 塗りつぶしか枠線どちらかに色を塗る
- 余白 全体やオブジェクト内には、文字1文字分余白を設ける
- 配色 メインカラー+サブカラー+グレー Adobe colorを使えば配色センス不要
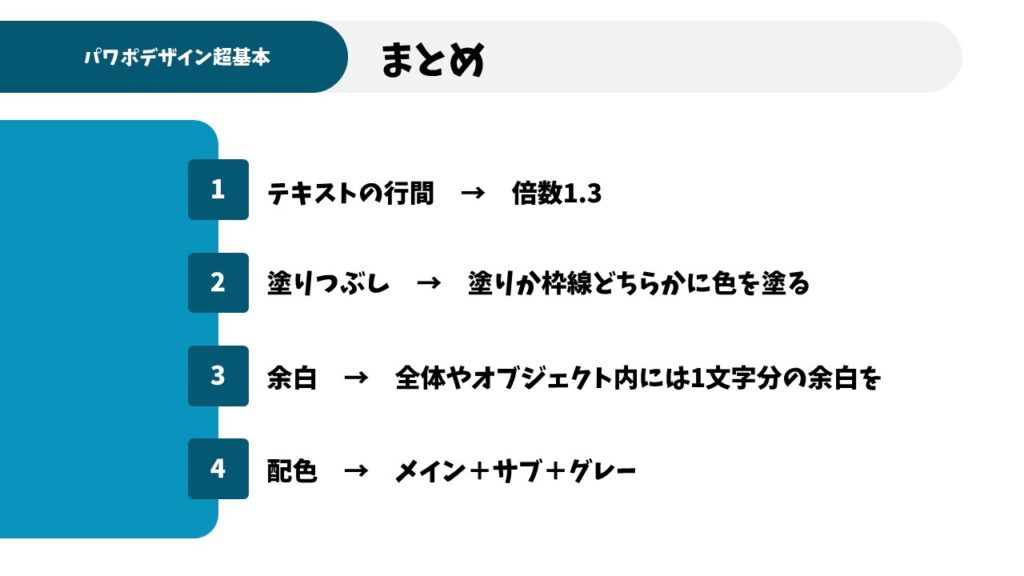
テキストの行間
2行以上の文章を書くとき、行間の設定がとても重要です。パワーポイントのデフォルトでは行間が狭すぎてしまいます。2つのテキストボックスを見比べると行間が空いている方が読みやすくなっているのがわかると思います。このようにデフォルトより行間を空けるように設定しましょう。
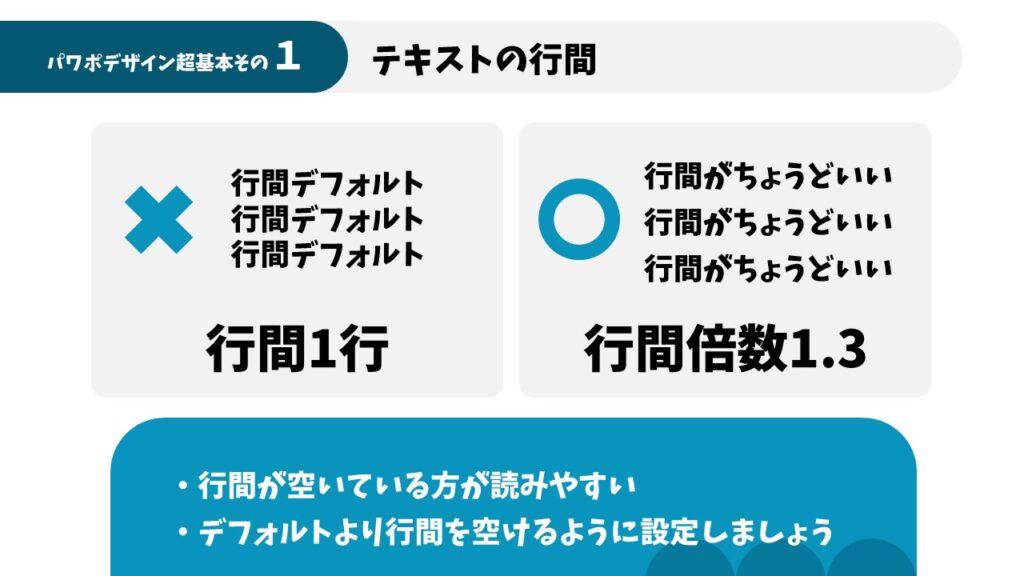
行間の設定は、【書式】→【段落】→【インデントと行間】のページで【行間】を【倍数】にして、【間隔】の値を1.3に変えれば完了です。
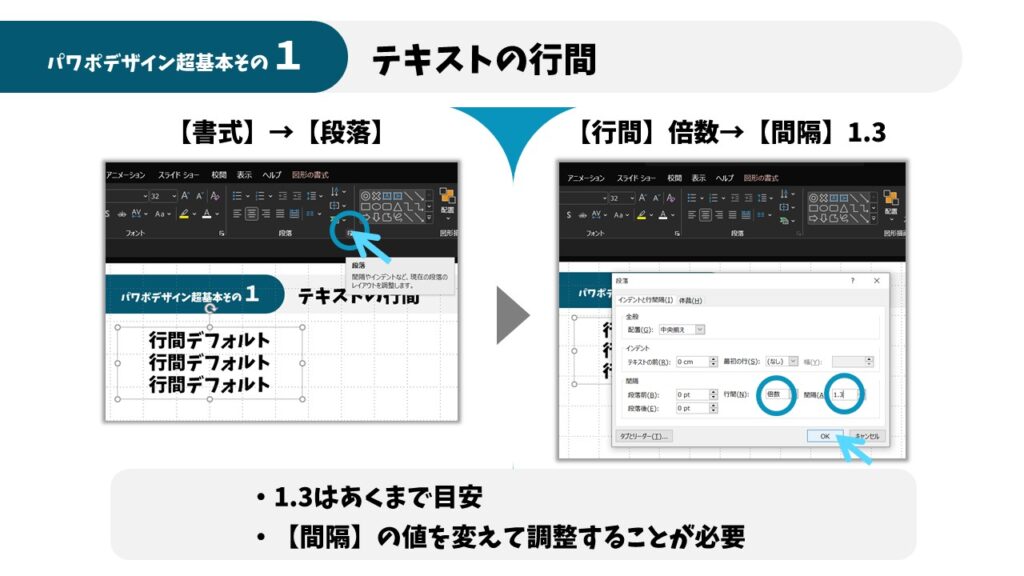
フォントによってはデフォルト行間が空いたり、逆に空きすぎたりすることもあるので、その場合は【間隔】の値を調整する必要があります。1.3はあくまで目安ですので、【間隔】の値を変えて、テキストボックスを見て、を繰り返して調整してみてください。
塗りつぶし
図形を挿入する際、色をつけるのは塗りつぶしか枠線かのどちらかにした方が見やすくなります。パワーポイントで図形を挿入すると、デフォルトでは塗りつぶしと枠線両方に色がついている状態になってるので、自分でどちらかの色が無しになるよう設定しましょう。以下の図を見ていただくと、塗りつぶしと枠線両方に色が塗られているより、どちらか片方に色が塗られている方がスッキリとスタイリッシュに見えます。
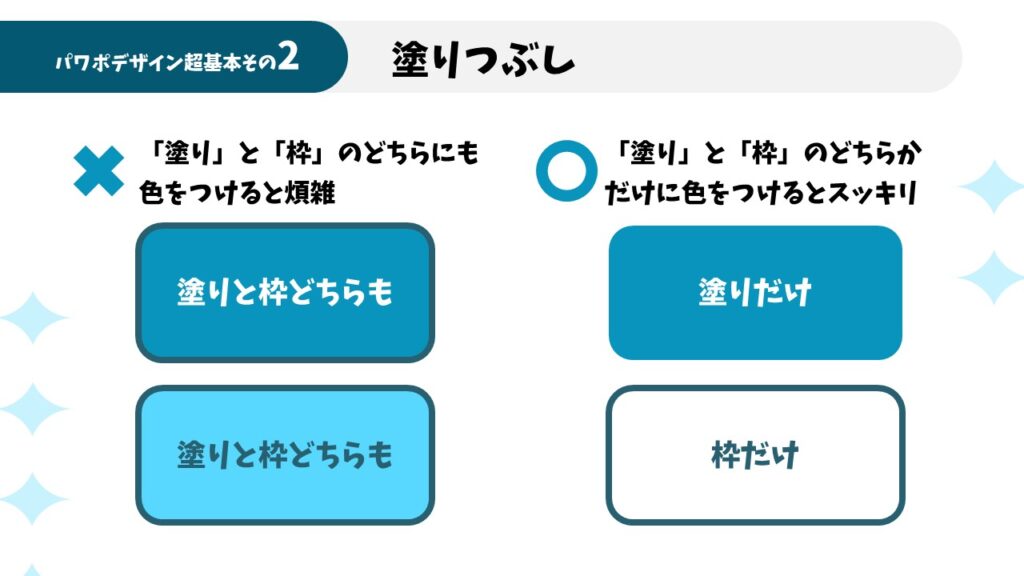
余白
スライド全体のレイアウトや図形内に文字描くときには、余白を持たせることが重要です。
スライド全体のレイアウトを組み立てるときは、スライドの端からオブジェクトまでに文字2文字分ほどの余白を設けたほうが良いです。
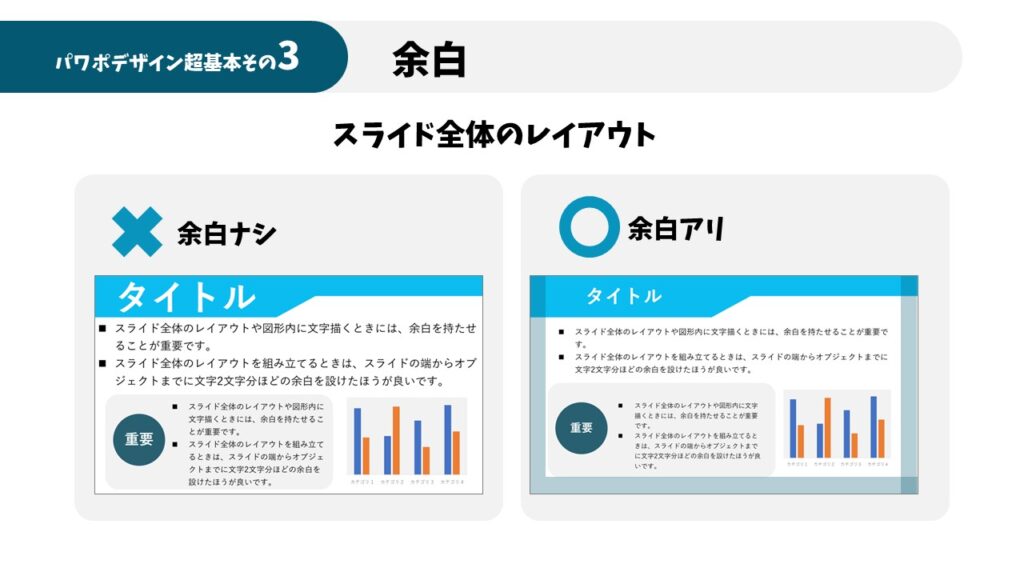
図形内や枠内に文字を入れる際は、余白を設けず窮屈に文字を入れると読みにくくなってしまうため、オブジェクトの端から文字1文字分くらいの余白を設けると読みやすくなります。
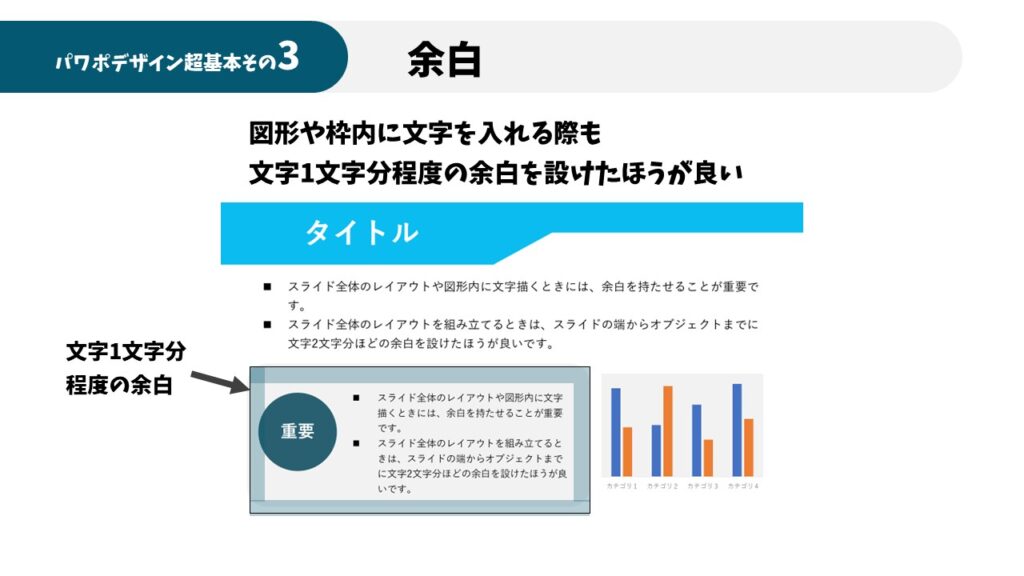
パワーポイントでの操作としては、図形や枠のオブジェクトに文字を入力するのではなく、オブジェクトとテキストボックスを別々にすると容易に余白を確保できます。(図形に直接文字を入力して余白を設定するという方法もありますが、当方はテキストボックスを別にする方法を採用しています。)
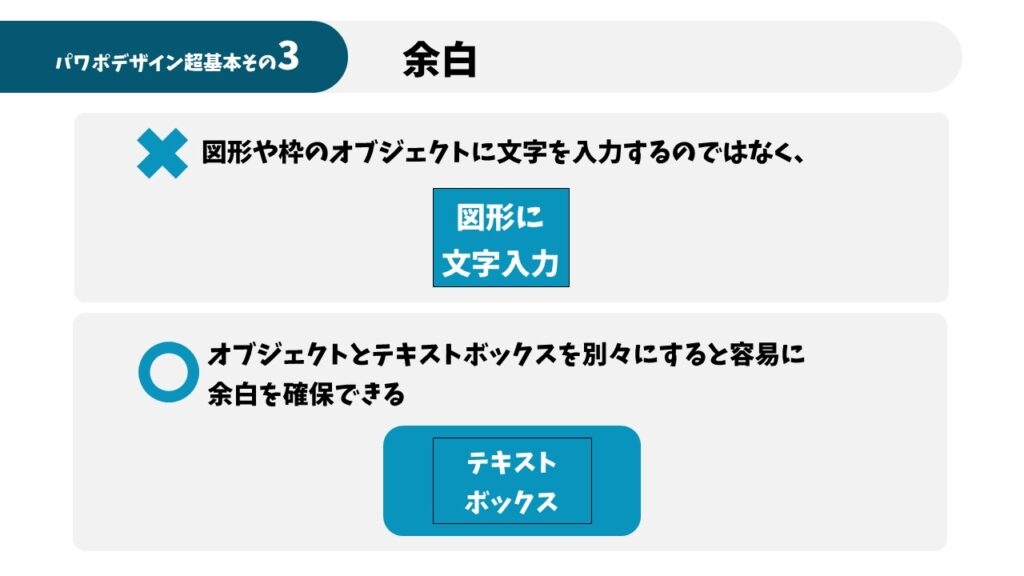
配色
綺麗に見せようとすると色を多く使いがちですが、基本はメインカラー+サブカラー+グレーの3種類で十分です。目立たせたいところにメインカラーを使って、色を使いたいけど目立たせなくてもよいところはサブカラーを使います。基本的にこれ以外のオブジェクトの塗りつぶしはグレーにするとスッキリします。
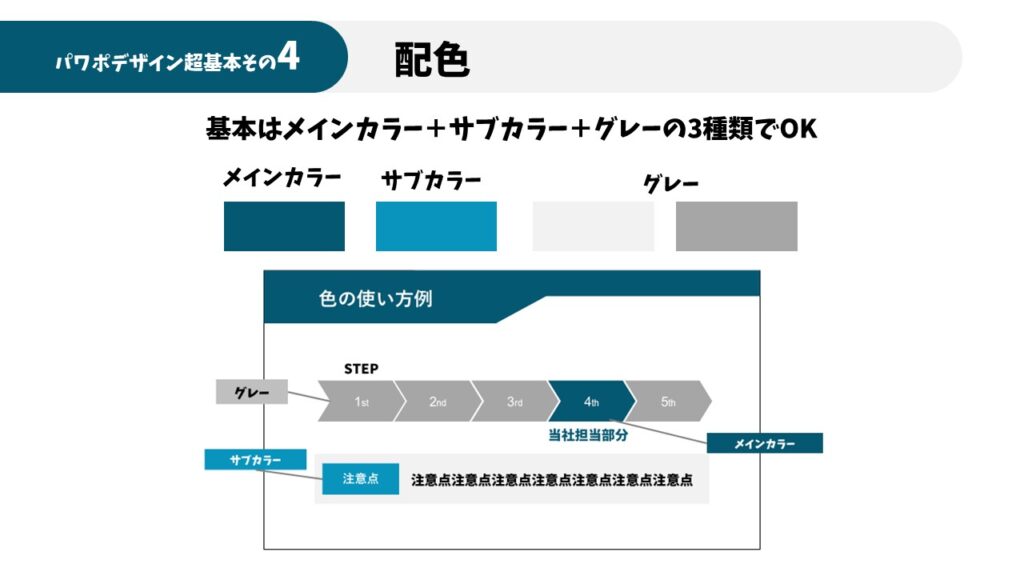
肝心のメインカラーとサブカラーの色合いですが、当方はAdobe colorを使って色を選んでいます。5色のいい組み合わせが何種類も掲載されています。
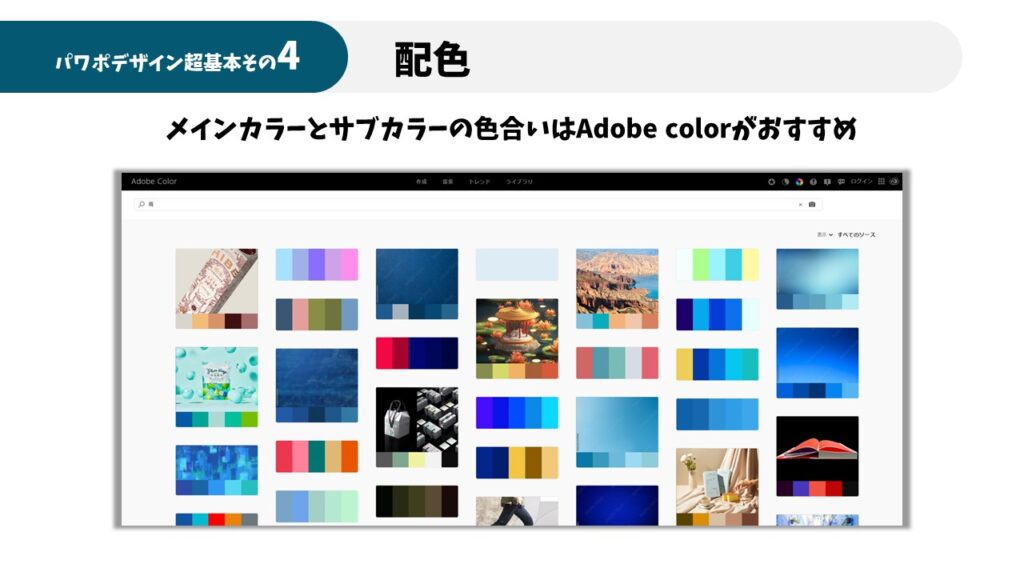
どれか一パターンを選んで、その5色の中でメインカラーとサブカラーを決めて資料を作っています。(表紙や裏表紙、趣味的な資料作成の際はこの5色を全部使うこともありますが、フォーマルな資料の本文部分の作成のときはメイン+サブ+グレーです。)
Adobe color https://color.adobe.com/ja/explore
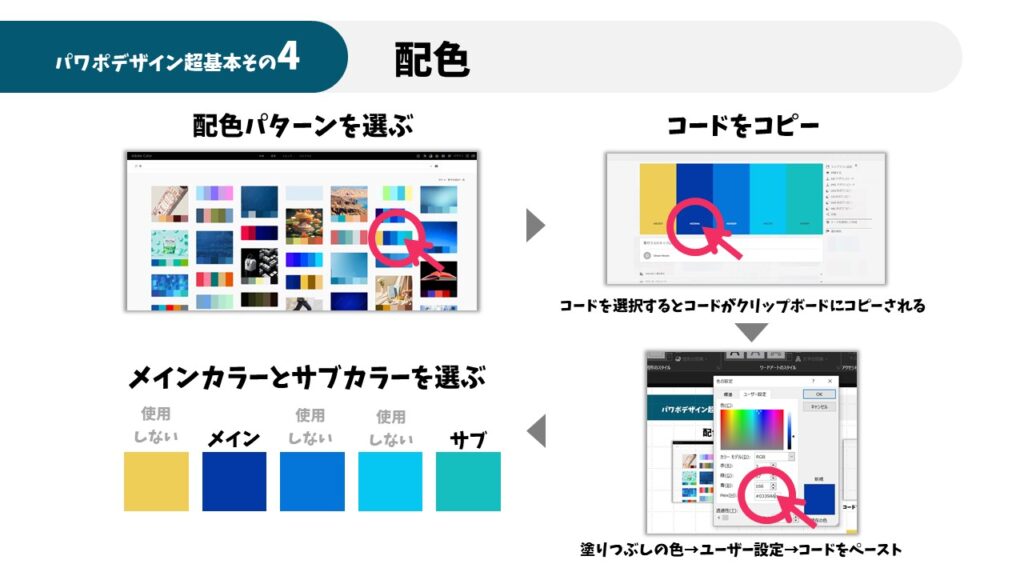
まとめ
今回は、これをやるだけでスライドがきれいで見やすくなるというパワポデザインの超基本を4つ紹介しました。
超基本4つは、
- テキストの行間 間隔1.3に
- オブジェクトの塗りつぶし 塗りつぶしか枠線どちらかに色を塗る
- 余白 全体やオブジェクト内には、文字1文字分余白を設ける
- 配色 メインカラー+サブカラー+グレー Adobe colorを使えば配色センス不要
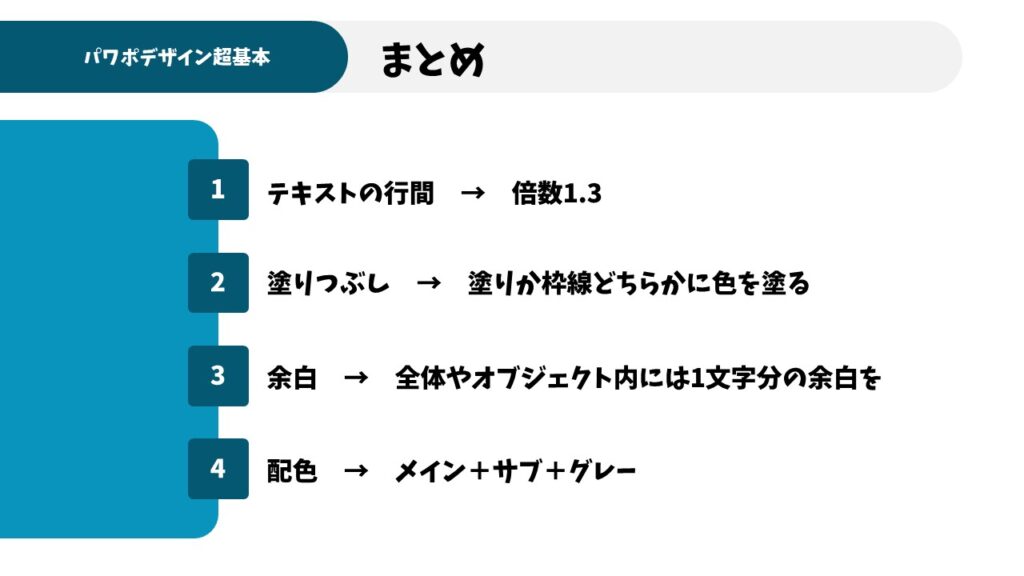
ぜひ明日からのスライドづくりで実践してみてください。きれいなスライドを作れるはずです。
記事がいいなと思ってくれた方は、お使いのSNSでシェアしたり、当方のSNSへいいねして下さると嬉しいです(^^)
記事へのコメント・感想もお待ちしています。記事のコメントページや当方のSNSへ書き込んでいただければと思います!
よろしくお願いします!
それではまた次の記事でお会いしましょう<m(__)m>
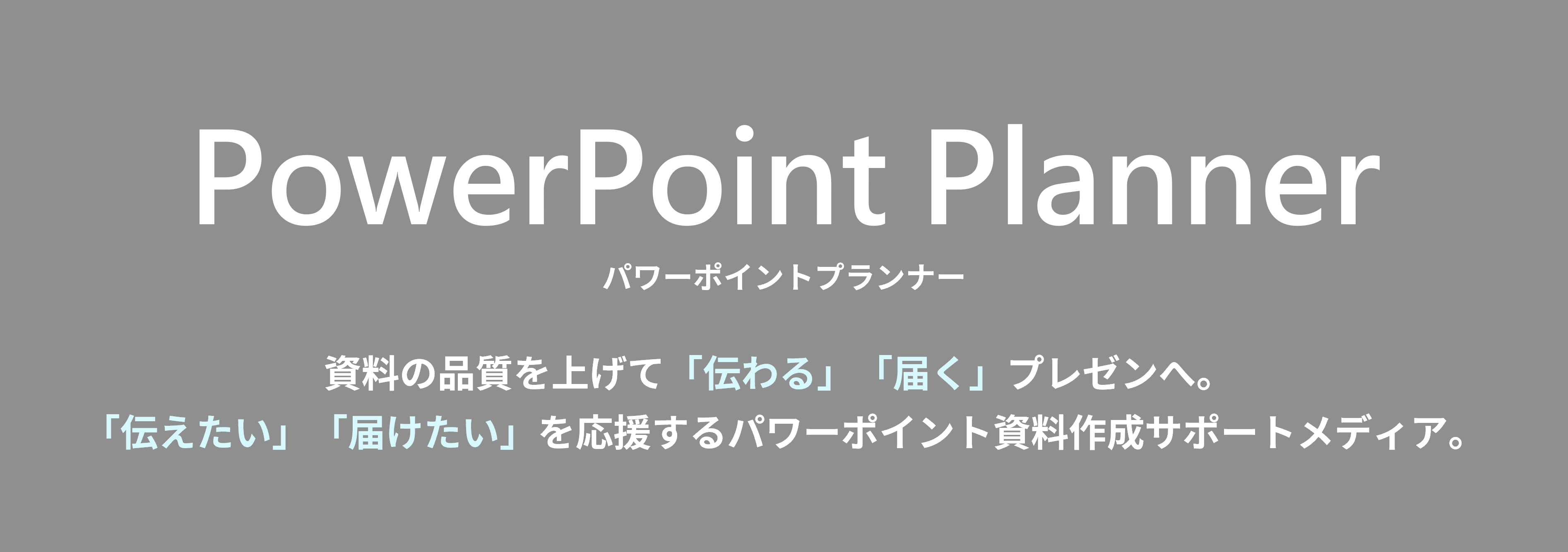


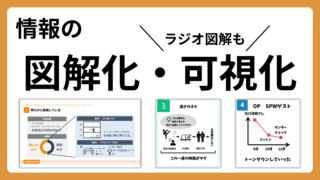




コメント